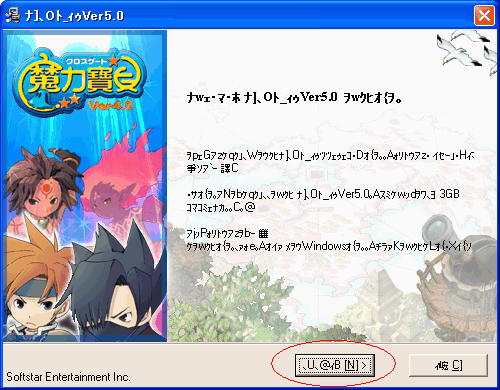
文字が化けてて何が書かれているか分かりませんが、赤丸の部分をクリックしていきましょう。
キュステ村の曲を聴きながらのセットアップです。この曲を聴いていると、クジラ飛行船を数分待ってる光景が目に浮かびます。
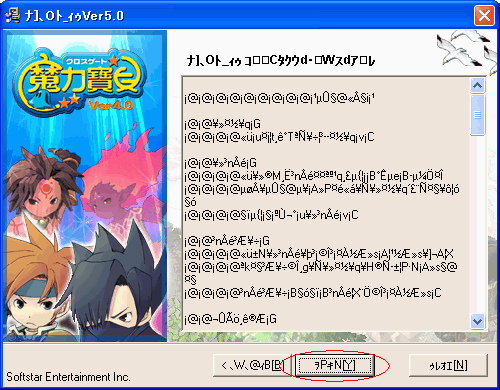
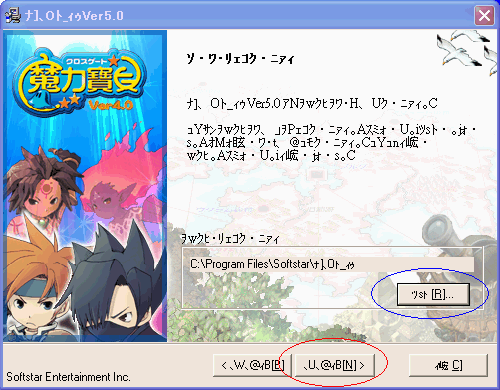
ここではセットアップ先フォルダを指定します。青丸が選択、それが終わったら赤丸をクリックします。
文字化けしたフォルダは動作不安定の元になりえますので、半角英数のフォルダに変更しておきましょう。たとえ何も起こらなくても、その方が無難です。
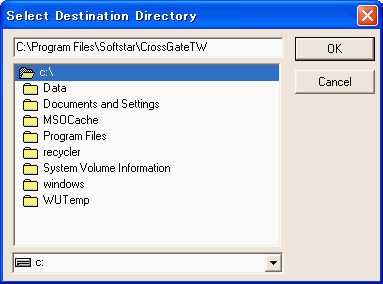
ちなみに私は上のようなフォルダにしました。文字化けしたフォルダはイヤでしたので。
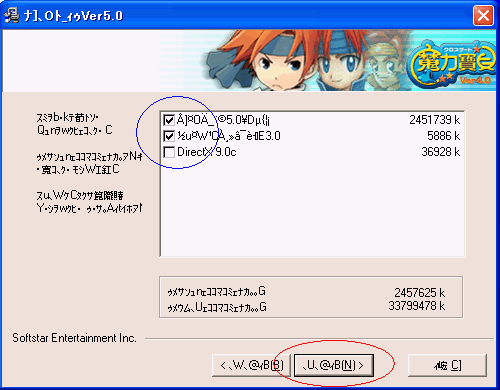
何をセットアップするかです。上からクロスゲート本体、SoftStarのオンラインゲーム総合プログラム(?)、そしてDirectX9.0cです。
DirectXは、入っていないようならいったんここでインストールをやめ、DirectXのサイトからダウンロードしてインストールしましょう。「DirectX」で検索すればすぐに出てきます。ここでインストールするよりは安心です。もしかしたら中国語用が入ってしまうかも知れませんので。
DirectXの確認は、スタートメニューから「ファイル名を指定して実行」を選択し、「dxdiag」と入力してOKをクリックしてください。以下のような画面が出ます。
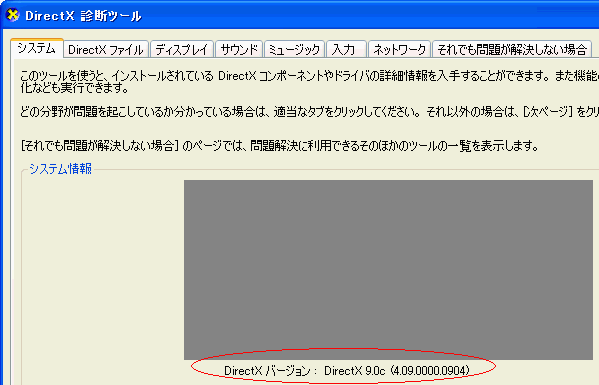
赤丸の部分を見て、DirectX 9.0c未満のバージョンだった場合は、DirectXの最新版を入れましょう。
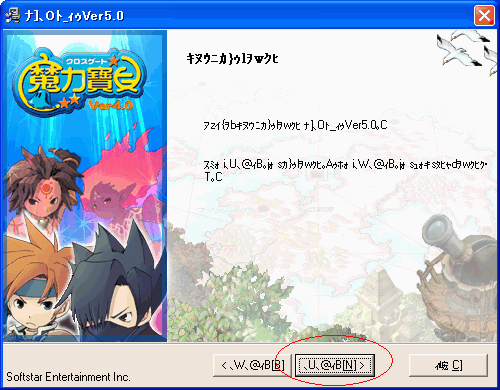
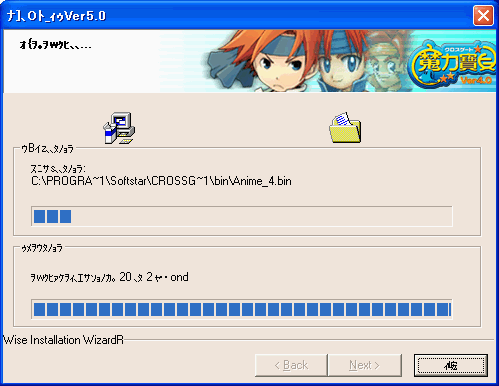
うちの環境では、たぶん30〜40分ぐらいかかったと思います(うろ覚え)。
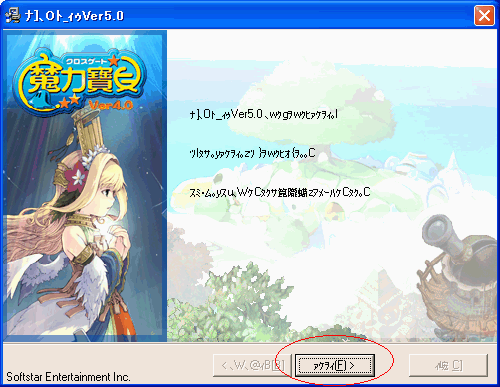
まずはクロスゲート本体のセットアップが終わります。続いてSoftStarのオンラインゲーム総合プログラム(?)のセットアップが始まります。
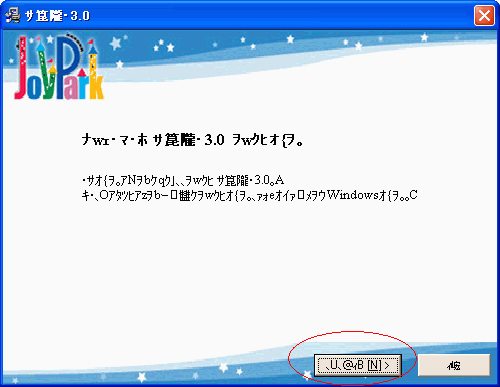
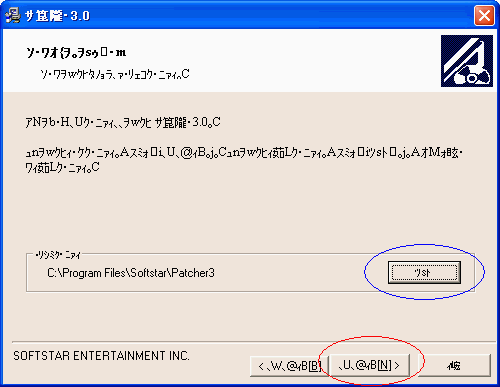
セットアップ先のフォルダを決めます。今回は半角英数で構成されたパスなので、そのままで行きます。変えたい場合は変えてください。
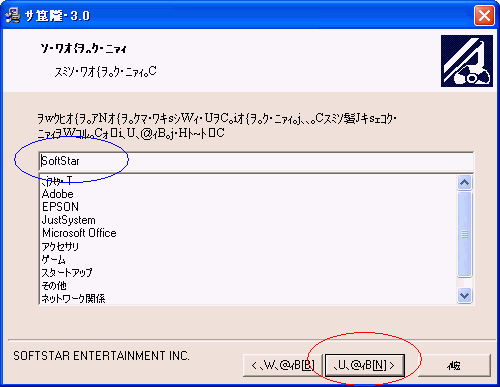
スタートメニュー(通常画面左下のスタート)から見た時の登録名を決めます。化けていたので、私の場合は上記のように変更しました。しかしあとで消しましたが(´▽`;)
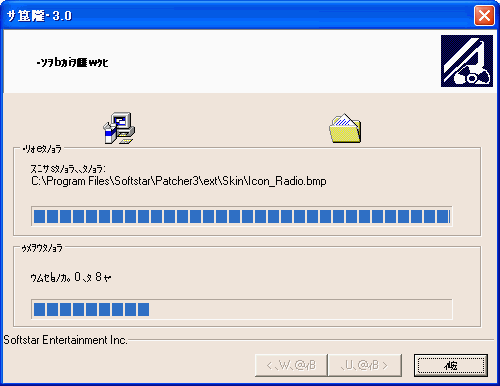
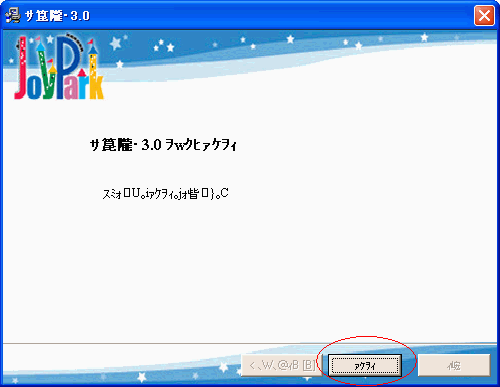
完了です。
セットアップが終了したら、必ず1度、クロスゲートを実行しましょう。スタートメニューに新しく増えているはずなので、実行します。起動したらすぐに終了してしまってかまいません。
後に文字化け解消をさせますが、その時に1度でもクロスゲートを実行していないと、エラーが出ます。エラーが出た場合の対処法は、AppLocaleを通すインストール方法の最後をご覧ください。